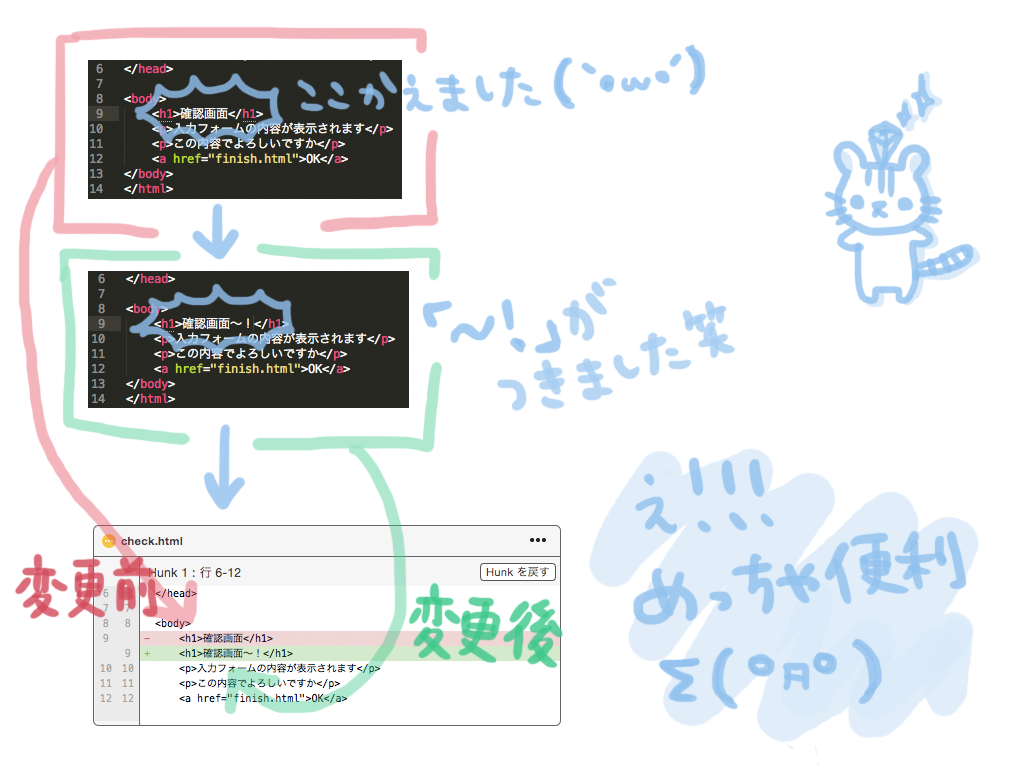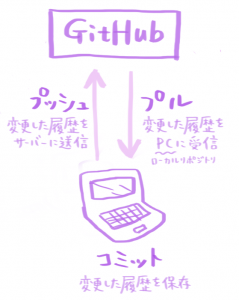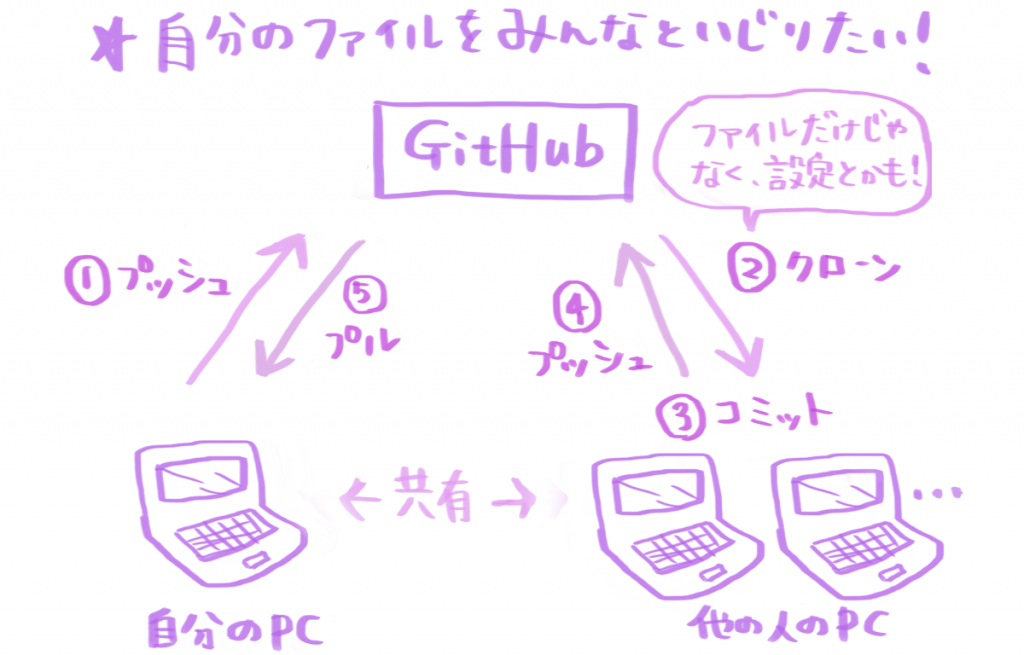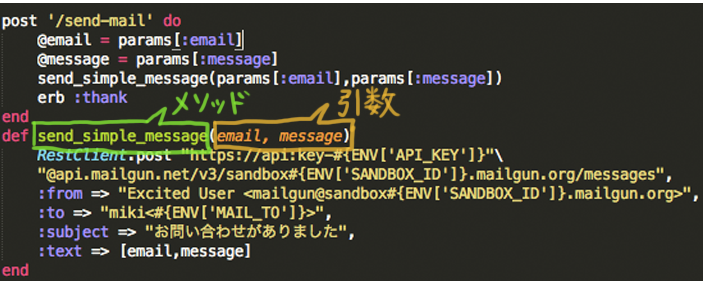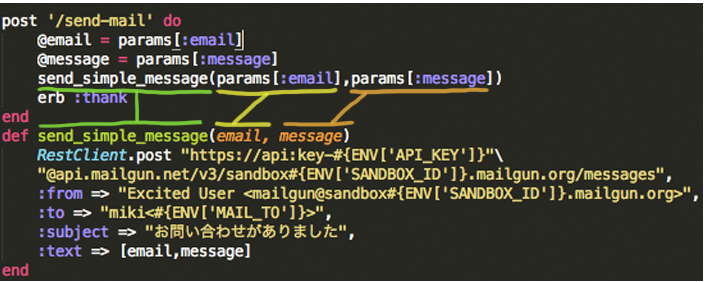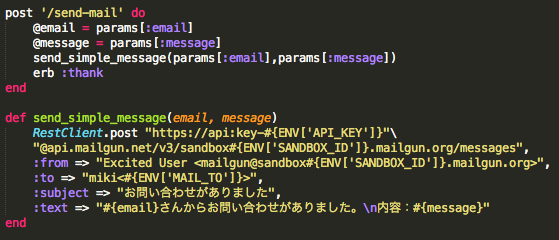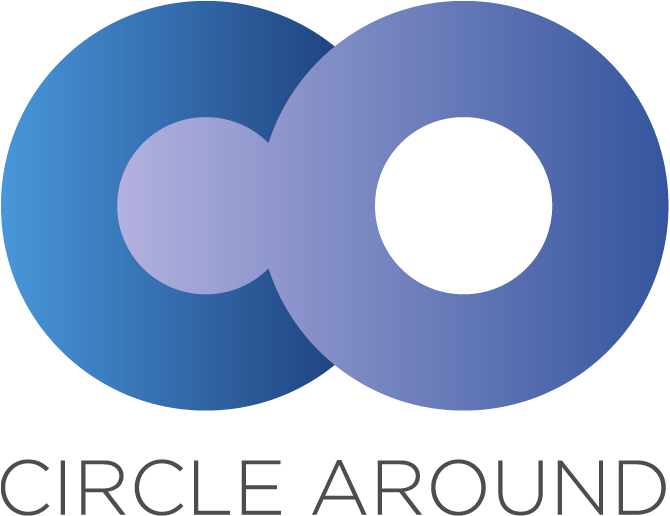gitというのは簡単に言えば、
ソースコードなどの変更履歴を保存して
管理してくれるシステムです。
また詳しくは次回説明します。
gitを使うにあたって、
・gitのインストール
・Source Treeのインストール
・GitHubのアカウント作成
・GitHubアカウントにSSHの鍵を登録
を、行いました。
各項目ごとに参考サイトを載せるので見てください!
gitをインストールするにあたって、
homebrewをインストールしました。
homebrewは、簡単にいうと
gitを簡単にインストールするために使う道具です。
homebrewをインストールするためには、
ターミナルを起動させます。
言われたとおりにコマンドを入力し、
なんとかインストール完了。
そこからgitをインストールです。
なぜか妹のPCには古いgitがはいっていて、
新しいバージョンに切り替えるのに
とても時間がかかってしまいました。
姉は問題なくインストールに成功しました。
参考サイト
gitのインストール(Mac)

Source Treeのインストールは、
英語だらけでよくわからなかったけれど
とりあえず
クリック、クリック、クリックでインストールしました。
参考サイト
Source Treeのインストール

これも、作成方法を教わりながらアカウントを作成していたので、
英語を調べながら作業することなく、作成できました。
参考サイト
GitHubのアカウント作成

ここでもターミナルの登場です。
手順のページに書かれているコマンドをコピーして
それをターミナルにペーストしてを繰り返して、
秘密鍵・公開鍵を生成しGitHubに登録しました。
参考サイト
GitHubアカウントにSSHの鍵を登録
秘密鍵・公開鍵と突然言われても
わからないですよね!!
私たちも最初はさっぱりわかりませんでした。
普通はログイン画面などでIDとパスワードを入力すれば、
どのPCからもサインインすることができます。
それを防ぐために秘密鍵と公開鍵というものを使い、
秘密鍵が入っているPCからのみサインインできるようにします。
そして、その秘密鍵を使うための暗号がパスフレーズというものです。
秘密鍵と公開鍵は認証のために使う2つのファイルであって、
ペアになっています。
秘密鍵が鍵、公開鍵が鍵穴という感じです。
公開鍵は認証を行なうサーバーやWEBに預けて、
秘密鍵は自分のPC上に自分しか見られないように扱います。
SSHは結びつけるもののような感じです。
これは説明できるようになったら説明します。…すみません。
これまでの作業の画面なのですが、ほぼ英語!!!
実は、妹は英語がさっぱりで今まで逃げ続けてきたのです。
なのにここにきて…
…逃げたい。逃げられない。
姉に助けてもらいながらなんとか全部できました。
これからも英語がたくさん出てくるので、
勉強しなくてはいけないなーとすごく感じた妹でした。