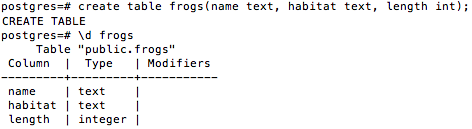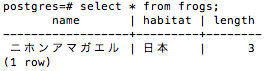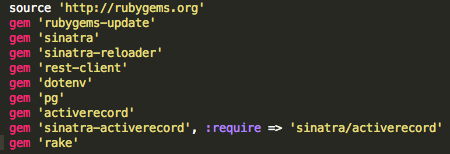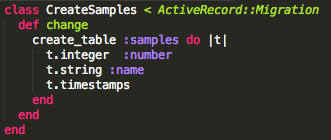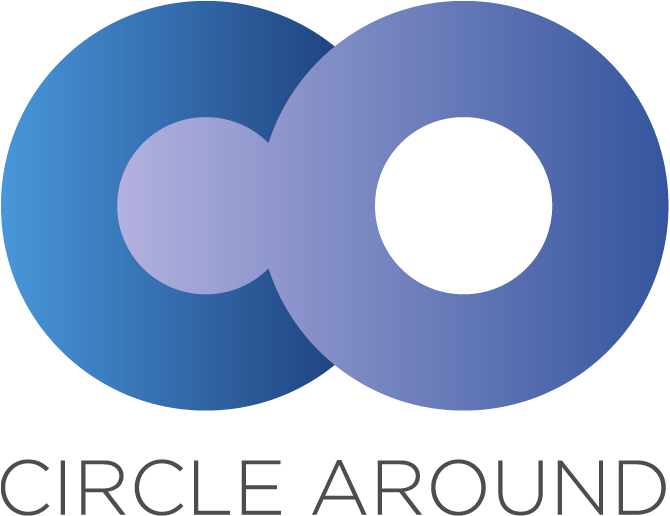前回のソースコードはこちら
-データベース、頑張りましょう-
夏季インターンシップの目標は
「お問い合わせフォームをつくる」ということでしたが、
より学びたいということで
データベースの勉強をはじめました!
データベースというのは
「さまざまな目的を考慮して整理整頓されたデータの集まり」です。
階層型、ネットワーク型、リレーショナル型があります。
今回はリレーショナル型を扱っていきます。
データベース管理システムはデータベースを管理して、
データに対するアクセス要求に応えるソフトウエアです。
リレーショナルデータベース管理システムの中には、
今回使ったPostgreSQLの他にMySQLやSQLiteなどがあります。
そしてユーザがデータベース管理システムに指示を出す言語があり
今回はその言語はSQLを使います。
…わかりましたか?
簡単に言えば、データベースが図書館で
データベース管理システムが司書さん。
借りる人が司書さんに言う言語がSQLということですよ!
詳しくはこちらをご覧ください。
データベースについて
とりあえず、データベースを使えるように
色々とインストールしていきましょう!
〜インストール〜
まずPostgreSQLをインストールします。
以前にインストールしてあるHomebrewを使って
インストールすると楽にできます。
PostgreSQLをインストール
↑このサイトを参考にしたのですが、
最後に書いてあるまとめを見ると
たった3行しかいれなくていいことがわかりますね。
また、テーブルの作成、削除、データの追加も
SQLでできることがわかります。
〜コマンドで使ってみる〜
ターミナルで「psql -l」とうつと
自分のPCに入っているデータベース一覧を
表示することができます。
自分でデータベースを作っていない場合は
postgresとtempate0とtemplate1があると思います。
「作ってないのにある!?」
と思うかもしれないんですけど、
そこは深く考えないようにしましょう!笑
とりあえず、3つ図書館(データベース)があるんですよ。
では、postgresというデータベースに入館しましょう!
そのために「psql postgres」とうちます。
はい、入館しました!!
でも、テーブル(本棚)がありません。
図書館はあってもさすがに本棚はないんですね。
本棚をつくってあげましょう!
ここでは「かえる」作成します!!
え、なんでかえるなのかって?
姉妹「探して発見したHPの例がかえるだった」
ただそれだけです。
カラム名は、名前と生息地、体長にしましょう。
「create table frogs(name text, habitat text, length int);」
※英語がわからない妹なので翻訳サイトに頼っているため
変な英語を使っているかもしれませんが目をつぶってください。
テーブルの名前は複数形にしてください。
このtextはデータの入力がテキスト表示、
intは数字ってことを表しています。
これをターミナルに打ち込めば、
テーブル(本棚)が作成されます!
確認してみましょう!
「\d frogs」これでfrogsというテーブルがあるのか
みることができます。
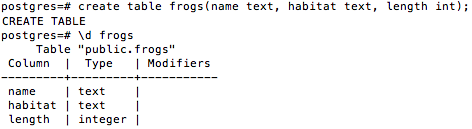
ちゃんとカラム名も作れていますか?
では、データを挿入してみましょう。
ここからはSQL言語を使っていきます。
逆引きSQL
詳しくはこの上のサイトをご覧ください。
では、ニホンアマガエルのデータを挿入していきます。
「insert into frogs (name, habitat, length) values(‘ニホンアマガエル’,’日本’,3);」
これはニホンアマガエルの生息地が日本で
体長が3cmであるというデータを入力したことになります。
ためしにちゃんと挿入されているか確認しましょう。
「select * from frogs;」
とうったら全部表示してくれます。
ニホンアマガエルのデータがでたら成功です!
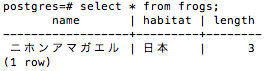
削除に関しては、
自分でHPの指示に従ってやってみてくださいね。
実はこのブログを書くから嘘を書かないようにしようと
ちゃんとかえるのことを調べていた妹だったのですが
かえるを見すぎて目を閉じると
かえるが襲ってくる現象に陥ったのは内緒。
ただ、もともとあるデータベースを色々といじるのは不安なので
データベースを新しく作ってみましょう!
データベースの作成
samplesというデータベースを作りたかったら
「createdb samples」と打てばつくることができます。
ちなみに妹はlibraryにしています。
〜Sinatraから使う〜
今ままではデータベースを直接操作していたのですが
次はSinatraを使って動かしていきたいと思います。
そのためにデータベースとSinatraを通信させます。
通信するためにSinatraにgemをいれていきます。
そのgemというのは「pg」「activerecord」「sinatra-activerecord」です。
そのため、Gemfileが
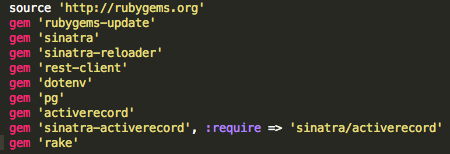
こういう記述になるようにしましょう。
ちなみにGemfileを編集する度に、
ターミナルでbundle installをうってくださいね。
そしてmyapp.rbにはこれらを追加。

さらにRakefileやmigrationファイルも作成します。
下の図はRakefileです。

そうすることでSinatraからテーブルを
いじることができるようになります!
詳しくはこちらをご覧ください。
参考サイト:データベース操作
このURLを見ればわかると思いますが、
migrationファイルをつくるには、
ターミナルで自分が今作っているディレクトリに移動して
「bundle exec rake db:create_migration NAME=create_samples」
とうちます。これでsamplesというテーブルを作成出来ます。
ちなみにmigrationファイルは
日付_create_テーブル名.rbというファイルです。
dbフォルダ→migtrateフォルダの中にあります。
このサイトにはdefのあとにupとdownと書かれているのですが
これは古いバージョンらしく、
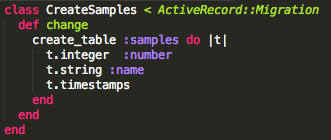
このchangeだけで大丈夫です!
tableのあとは自分のテーブル名
t.stringのあとはカラム名に変えてくださいね!
`bundle exec rake db:migrate`を一番最後に打つと
設定が成功してデータベースがちゃんとできました!
ぱちぱちぱち!!!!
きちんと作れているのか確認したい場合は
始めのほうに書いたやりかたで自分のデータベースにはいって
「\d」と入力すればテーブルが一覧ででてきます。
姉妹「調べすぎて頭がパンクしそう」
今回のソースコードはこちら
参考にしてくださいね!